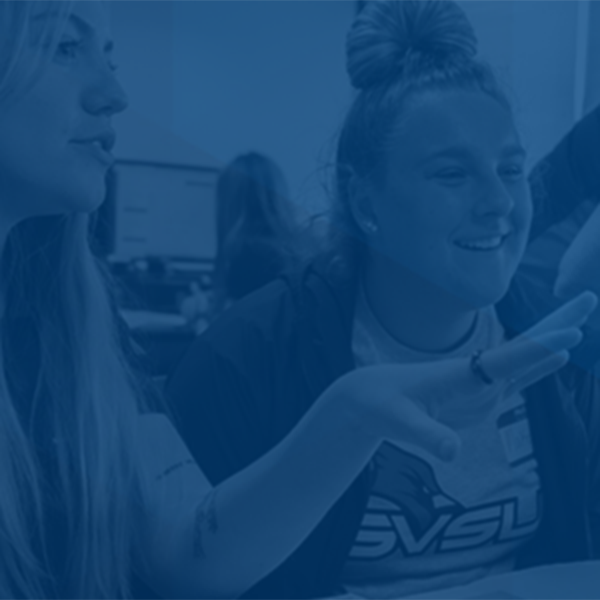
.png)
Welcome to your essential guide for navigating student life at SVSU! Here, we’ll help you:
- Set up and manage your SVSU account, ensuring a smooth login process.
- Explore the mySVSU portal to plan your courses and access key SVSU systems efficiently.
- Discover SVSU-supported software that can enhance your academic experience.
- Connect seamlessly to the SVSU network and printers.
- Learn best practices for securing your account and protecting your personal data.
Get ready to make the most of your time at SVSU with these essential tools and tips!
Account and Login
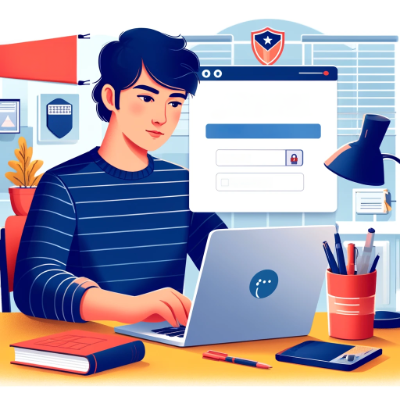 Password
Password
Your initial password is automatically generated using your 7-digit ID number (including the leading "0") and your birthdate (MMDDYY). For example: #######MMDDYY.
To enhance security, please change your initial password as soon as possible, by going to www.svsu.edu, selecting Quicklinks, then Change Network Password. This Knowledge Article walks you through the steps.
Username
Your username can be found in your initial admissions packet. If you are a newly admitted student, additional information is available on the SVSU Office of Admissions website.
Multi-factor Authentication
All registered students are required to set up MFA for their accounts to enhance security. To complete your MFA setup:
- Choose your preferred authentication method (using the authentication app is recommended).
- Enter your phone number, even if you choose the app as your method.
- For detailed setup instructions, visit our support Knowledge Article.
- Regularly verify your phone number at mfasecurity.svsu.edu each semester to ensure it remains accurate.
mySVSU Portal
Welcome to the SVSU Portal: Your Gateway to Campus Resources
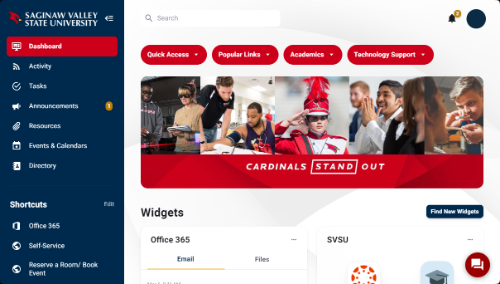 The SVSU Portal, accessible at my.svsu.edu, is your one-stop destination for managing your academic and campus life efficiently. Here's what you can do with just a few clicks:
The SVSU Portal, accessible at my.svsu.edu, is your one-stop destination for managing your academic and campus life efficiently. Here's what you can do with just a few clicks:
- Stay Informed: View important SVSU notifications to keep up-to-date with the latest campus news.
- Manage Communications: Easily access your SVSU email and other essential systems.
- Academic Tools:
- Register for classes without hassle.
- View your class schedule and check your grades anytime.
- Campus Services:
- Submit maintenance requests quickly and easily.
- Browse the latest SVSU news and discover what’s happening around campus.
- Engage with Events: Find details about upcoming events and participate in campus community activities.
Get the most out of the SVSU Portal and transform how you manage your campus life. For quick tips and to explore all the highlighted features, visit our mySVSU Support Page.
Software
Access Your Software Anywhere
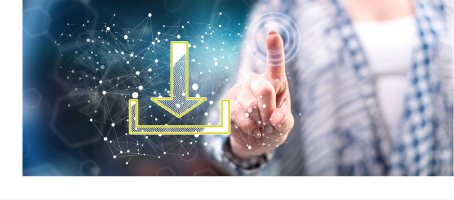 You don’t always have to be on campus to get the software you need for your assignments. Many of the tools available in our on-campus computer labs can also be accessed from home. Depending on the software, SVSU may provide you with a home-use license or remote access.
You don’t always have to be on campus to get the software you need for your assignments. Many of the tools available in our on-campus computer labs can also be accessed from home. Depending on the software, SVSU may provide you with a home-use license or remote access.
Download Software for Home Use: Explore our list of software available for students to use off campus. Learn more about software for home use.
Virtual Computer Lab – Access Software Remotely: Can't visit the campus labs? Or does your personal computer not meet the software requirements for your courses? No problem! Use our virtual computer lab environment right from your web browser! It’s easy and efficient—get the full functionality of campus lab software without leaving home.
SVSU Supported Software
Prepare for Your Semester Software Needs: Start each semester on the right foot by reviewing your course syllabus. This is vital for identifying the specific software you will need for your classes.
Commonly Used Software at SVSU: Expect to use the software applications on this page during your studies at SVSU. Familiarize yourself with these tools early to ensure a smooth academic experience.
Explore Software Details: Dive deeper into each software by searching specific titles in our Knowledge Base. Also, this article is a brief introduction to each Student Help for Online Tools and Software. This guidance will help you effectively manage your coursework and leverage the available technology at SVSU.
.png) Canvas
Canvas
Canvas is SVSU’s chosen Learning Management System (LMS), designed to enhance your educational experience. Through Canvas, you can:
- Access Course Materials: All your study resources are just a click away.
- Submit Assignments: Easily upload your work directly in the system.
- Stay Updated: Keep track of class activities and announcements.
Get Started with Canvas
Ready to dive into Canvas? Enroll in the Passport to Canvas course to learn the ropes. This self-paced training equips you with all the tools you need to navigate Canvas effectively.
How to Access Your Courses
- Via the mySVSU Portal: Log in to your account and directly access your courses.
- Via SVSU’s Homepage: Go to www.svsu.edu, click on Quicklinks, and select Canvas.
Respondus LockDown Browser and Monitor
- LockDown Browser is used to access Canvas Quizzes for secure online exams. It locks down the Canvas testing environment.
- LockDown Browser is a separate application and must be downloaded and installed via your SVSU Canvas course if required by your instructor.
- Learn more about Respondus LockDown Browser and Monitor.

 EchoVideo Lecture Capture
EchoVideo Lecture Capture
EchoVideo is a robust video hosting system utilized by many SVSU instructors to provide recordings of their lectures and presentations. This platform allows you to engage with course materials on a deeper level.
Key Features of EchoVideo
Watch Lectures: Access video lectures on any device, anytime, anywhere.
Interactive Tools: Engage with the material by:
- Asking questions
- Participating in discussions and polls
- Taking notes and creating bookmarks
- Highlighting areas of the lecture you find confusing
Enhanced Viewing Options: Adjust playback speed, and utilize available transcripts and captions for better understanding.
How to Access EchoVideo
- Through Canvas: Depending on your instructor's setup, you can find EchoVideo under the EchoVideo tab or within the Modules tool in Canvas.
- Browser Compatibility: For the best experience, access EchoVideo using the latest versions of Firefox or Google Chrome.
Further Resources:
- Echo360 Student Guide: Dive deeper into all the features and functionalities available to you as a student.
 Microsoft 365
Microsoft 365
Microsoft 365 offers both online and desktop versions of essential Office Suite applications, including Microsoft Word, Excel, PowerPoint, Stream, OneDrive, and more. As an SVSU student, you can install these tools on up to five devices for free, enhancing your productivity and collaboration capabilities.
How to Install Microsoft 365:
- View the Microsoft 365 Installation Guide for detailed instructions on setting up Office on your devices.
Accessing Microsoft 365 Online:
- Through the mySVSU Portal: Log in directly and access your Office applications.
- Via SVSU’s Homepage: Visit www.svsu.edu, click 'Quicklinks', and select either 'OneDrive' or 'Outlook'. Use the waffle-shaped app launcher menu to explore the full list of available software.
Transitioning from Google Apps: If you are switching from Google’s suite of tools, we have resources to make your transition smooth:
- Switch from Google to Office: Explore our support page for tips on adapting to Microsoft 365.
- Move Files from Google Drive to OneDrive: Learn how to transfer your documents seamlessly.
Leverage MS Stream: Use Microsoft Stream to record and share video presentations and responses for your classes. Stream is fully accessible online and integrates seamlessly with other Microsoft 365 apps.
- Learn more about Microsoft Stream in our detailed Knowledge Article.

 Adobe Creative Cloud
Adobe Creative Cloud
Adobe Express: Creativity Made Simple All current SVSU students have exclusive access to Adobe Express, an intuitive online app designed to simplify the creation of stunning images, videos, and web pages. Utilize a wide range of templates and stock images to bring your creative ideas to life.
- How to Access Adobe Express:
- Visit express.adobe.com.
- Click Continue with Email.
- Enter your SVSU credentials, which acts as an Adobe ID.
- Select Company or School Account when prompted.
Learn more about Adobe Express and start creating today!
Full Adobe Creative Cloud Access for Student Employees Student Employees at SVSU enjoy enhanced privileges, including access to the full Adobe Creative Cloud suite. This access is available only when logged in at student workstations on campus. Creative Cloud Includes, Photoshop, Illustrator, Adobe Acrobat and more!
Internet, File Storage, Printing
Network Connection Information
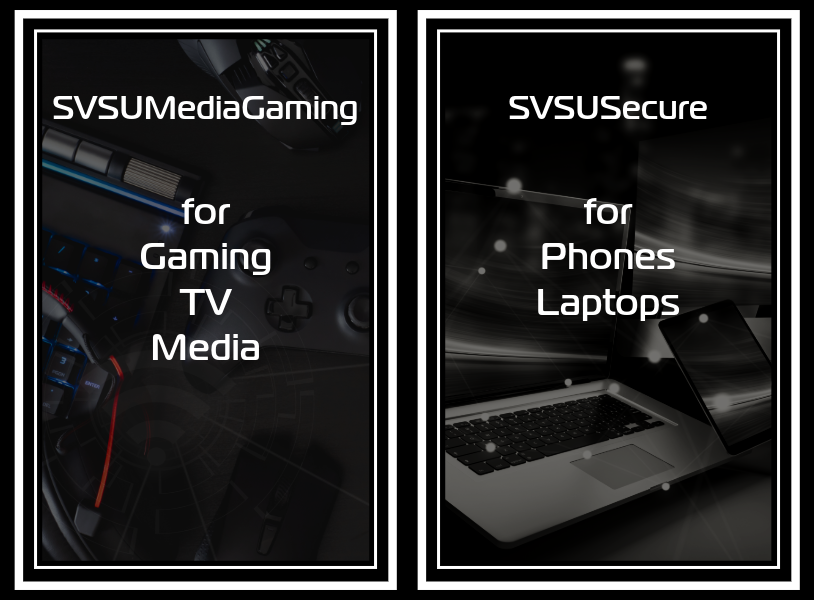
Available Wireless Networks
1 - SVSUSecure
Recommended for SVSU devices, smartphones, and laptops (devices with a web browser application.)
- Requires your SVSU username and password.
- Android Users - when connecting to SVSUSecure:
- Select PEAP, MS chap v.2, Don't Authenticate
- Enter username not full email address
2 - SVSUMediaGaming
Recommended for gaming devices, Blue-Ray players, televisions, Roku’s, Amazon Fire, Chromecast, etc.
- Please do NOT connect smartphones or laptops.
- NAT type for gaming online will always be Moderate or Strict, due to Microsoft, Sony, and Nintendo use on corporate networks.
3 - SVSUGuest
Recommended for guests with no SVSU user account.
- Requires registration each day.
Wired Network in Housing
- Wired network ports and WiFi are set to the same speed.
- Wired network jacks are NOT ACTIVE by default. Please submit and IT Support Ticket to request an activation and provide the room and the network port information.
- Wired devices in Housing DO NOT need to be registered in Clearpass.
------------------------------
Non-SVSU owned devices will be treated with restricted access to non-essential internal resources.
Content filtering and network speed will remain unchanged on SVSUSecure.

Troubleshooting WiFi
If you're experiencing difficulty connecting to WiFi, or using the SVSUSecure or SVSUMediaGaming networks, here are some effective troubleshooting tips:
Basic Troubleshooting Steps:
- Check Device Settings:
- Ensure WiFi is enabled and airplane mode is off.
- Refresh Network List:
- Turn WiFi off and then back on. This is particularly useful when moving between different locations on campus.
- Forget and Reconnect:
- Use your device’s option to "Forget wireless network." Afterwards, reconnect to the network.
Optimize Your Connection:
- Reduce Bandwidth Usage:
- Limit the use of high-bandwidth apps and the number of devices connected.
- Remember, WiFi is a shared resource. Activities like streaming high-definition videos or downloading large files can significantly impact network performance.
For SVSU Housing Residents:
- Manage Device Connectivity:
- Consider connecting devices only when necessary. For instance, turn off wireless printers or TVs when not in use to conserve bandwidth and reduce network strain.

File Storage
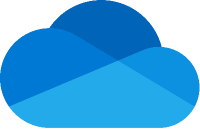 MS OneDrive is a key component of the Office 365 subscription that comes with your SVSU account. It's recommended for all students because it ensures your files are securely stored and accessible from anywhere.
MS OneDrive is a key component of the Office 365 subscription that comes with your SVSU account. It's recommended for all students because it ensures your files are securely stored and accessible from anywhere.
Accessing OneDrive:
- Direct Access: Easily access OneDrive within the mySVSU portal.
- In Computer Labs: Always use the online version of Office 365 apps. This automatically saves your files directly to OneDrive, safeguarding your work.
Using OneDrive While in the Computer Labs:
- Always Save to OneDrive: Whether you’re working in a lab or on your own device, make sure to save files directly to OneDrive. This ensures your files are not lost when you log out or restart the computer.
- App Desktop Versions: If you choose to use the desktop version of an Office app, remember to upload your file to OneDrive before logging out. Files saved locally on lab computers will be erased upon logout or restart.
Learn More:
- For detailed guidance on how to make the most of OneDrive, check out this Knowledge Article about OneDrive.

Printing
 Web Print User Guide: Learn how to print securely from SVSU machines or personal devices
Web Print User Guide: Learn how to print securely from SVSU machines or personal devices
Manage Printing Account: Access web print or to check your balance.
- Open the SVSU home page
- Select Quicklinks, then Print Balance
FAQs: Get answers to common questions
Security: Protecting Our Digital Campus
 At SVSU, cybersecurity is a critical priority. Cybercriminals are constantly evolving their tactics, making it essential for universities to be vigilant. The SVSU ITS team is dedicated to enhancing our cybersecurity measures to protect the digital information of our entire campus community.
At SVSU, cybersecurity is a critical priority. Cybercriminals are constantly evolving their tactics, making it essential for universities to be vigilant. The SVSU ITS team is dedicated to enhancing our cybersecurity measures to protect the digital information of our entire campus community.
Every faculty member, staff, and student is vital in this effort. Cybersecurity is a collective responsibility that ensures the safety of all. We empower our community with ongoing education and robust security practices, providing the tools and knowledge necessary to maintain a secure digital environment. For detailed guidance on your specific role in this initiative, please explore our Information Security articles.
Phishing: Stay Alert and Informed
- Report Phishing Emails: Learn the steps to recognize and report phishing attempts to keep your information safe.
- Identify Phishing and Spam: Understand the difference and protect yourself from unwanted intrusions.
Passwords: Your First Line of Defense
- Create Strong Passwords: Always use strong, complex passwords and never share them. Find out the necessary criteria in this Knowledge Article.
- Manage Your Passwords: Change your password if you suspect it's been compromised. It’s crucial to use different passwords for different sites and never use your SVSU password elsewhere.
Report Problems and Ask Questions
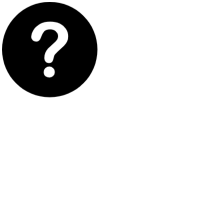
- Submit an online request at mysupport.svsu.edu
- Email support@svsu.edu
- Call 989-964-4225
- Visit us at Zahnow Library First Floor

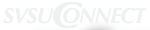
.png)
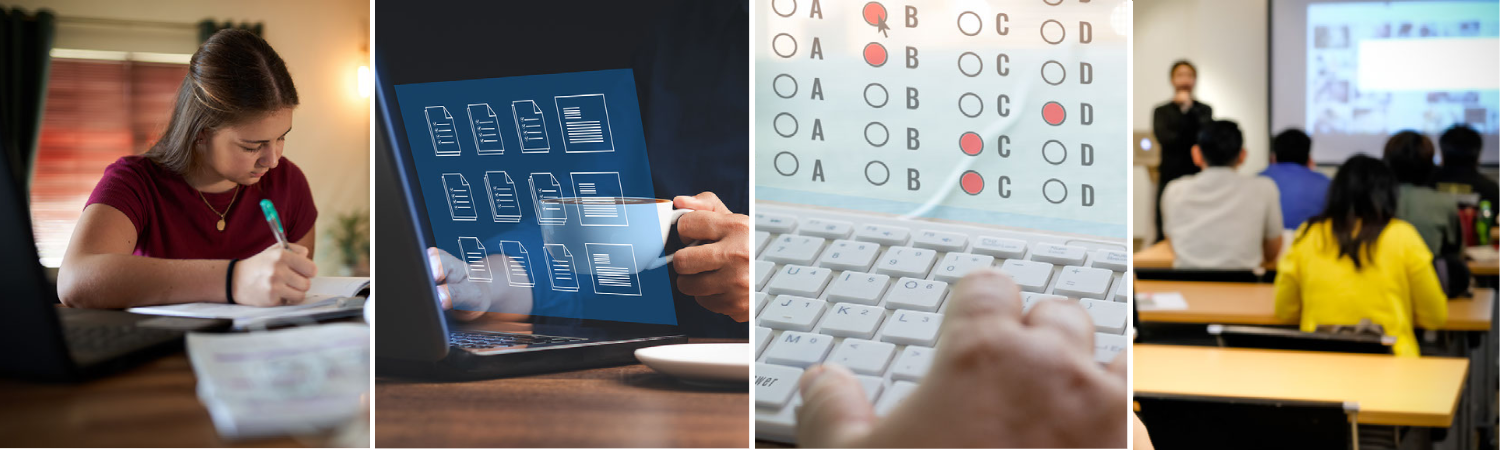
.png)